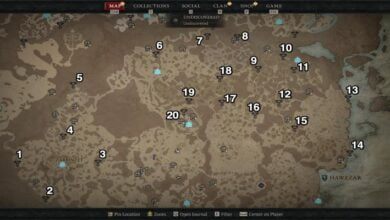Valorant Mac Download – How to Install and Play Valorant on Mac M1 & M2
Valorant, developed by Riot Games and released on June 2, 2020, is a popular free-to-play First-Person Tactical Shooter. In this game, you engage in 5v5 gameplay with the objective of either eliminating all enemies or successfully defusing/detonating the bomb before time runs out. If you’re interested in playing Valorant on your Mac but unsure how to download it for Mac M1 or Mac M2, don’t worry! We’ve got you covered with a step-by-step guide.
Downloading Valorant for Mac
To download and run Valorant on Mac, we recommend using Parallels, a tool that allows you to run Windows on your Mac. However, please note that only certain Mac devices are compatible with running Valorant using Parallels. Here’s how you can do it:
Installing Parallels to Play Valorant on Mac
- Start by downloading the Parallels application file from here.
- Double-click the downloaded file and follow the on-screen instructions to install Parallels on your Mac.
Installing Windows for Parallels on Mac
- Obtain a copy of the Windows 10 OS. You can download it from here or purchase it from the Microsoft store.
- Launch the Parallels application.
- In the “Create a New” section, select “Install Windows or another OS from a DVD or image file.”
- Choose the “Choose Manually” option and select your Windows OS image from your thumb drive.
- Select the Windows OS image and click “Continue.”
- Enter your Windows License Key or choose to register your Windows OS later. Click “Continue.”
- Select the “Games Only” option and click “Continue.”
- Parallels will begin installing the Windows OS on your Mac. Once completed, choose the Windows OS from the Control Center.
- Launch the Windows 10 OS and wait for it to boot up on your Mac.
- Follow the instructions provided in the “Steps to Install Valorant on Mac” section.
Playing Valorant on Mac Using Boot Camp
Another option for playing Valorant on your Mac is to utilize Boot Camp, which is preinstalled on Mac systems. Here’s how you can do it:
Preparing the System
- Allocate around 30-40 GB of free space on your Mac’s hard disk to install the 64-bit version of Windows 10.
- Download the 64-bit Windows ISO file from the Microsoft store.
Preparing the System Files
- Update the preinstalled Boot Camp application along with your Mac OS.
- Connect an empty flash drive (8 GB or more).
- Run the Boot Camp application and select the flash drive.
- Click on the “Choose…” option next to “ISO Image” and select the ISO file you previously downloaded.
- The OS files will be copied into the thumb drive automatically after confirmation.
Establishing Drivers
- Boot Camp will automatically download the drivers for Windows 10 and Windows 8.1 while copying the OS files into the flash drive. If you plan on installing Windows 7, you’ll need to manually download the drivers from Apple’s official site.
Installing Windows
- Create a new partition on your hard drive using the previously allocated free space.
- Restart your Mac to finalize the changes.
- The Windows installer will initiate automatically upon restart. Follow the on-screen prompts to complete the installation.
Installing Valorant for Mac
- Your device now supports dual boot, allowing you to run the Windows OS anytime on your Mac by pressing ‘Alt’.
- Follow these steps to download and install Valorant on Mac.
Steps to Download & Install Valorant on Mac
- Download the Valorant.exe file here.
- If you already have a Riot Games account, log in with your Username and Password. Skip to step 4 if you have an account.
- If you don’t have an account, click on the “Make One” button to either sign in or create a new account.
- For a new account, enter your Email, Date of Birth, Riot Account Username, Password, and Captcha Code to complete the sign-up process.
- Once redirected to the download page, click on the “Download” button to save the game’s client file to your hard drive.
- Double-click the game’s client file (Install VALORANT.exe), and click “Run” followed by “Yes”.
- On the next screen, you can use the “Advanced Options” button to change the installation directory path.
- Wait for the game client to automatically download and install the Valorant game files on your PC.
- Log in to the client with your Username and password while the download completes to make the download window appear.
- After successful completion and login, click on the “Play” button.
- Shortly into the game, you may see an error message prompting you to restart your PC for the game’s anti-cheat client to initialize. Close all running programs and restart your PC.
- After the restart, run the game by double-clicking its desktop icon (VALORANT.exe) and choose a unique Game ID (Display Name) at the game’s home screen.
- You can now join the match queue and enjoy playing Valorant on your Mac!
By following this step-by-step guide on how to download and install Valorant on Mac, you’ll be able to enjoy this exciting game on your Mac device. Unlock the agents and have a great time playing Valorant on Mac!